- Создал(а) Вячеслав Логинов, редактировал(а) a.antonenko июн 24, 2022
Оглавление
В данном руководстве описаны основные указания и рекомендации по использованию После приобретения доступа к сервису, владелец робота получает логин и пароль для авторизации. Чтобы начать работу с Главная страница MSS Интерфейс сервиса Motion Studio Интерфейс сервиса включает в себя несколько основных элементов: Элементы интерфейса Motion Studio Содержит строку, в которой отображается имя, данное текущему создаваемому скрипту. Нажатием левой кнопкой мыши на строку можно перейти в режим редактирования, чтобы сменить название. Содержит кнопки, с помощью которых можно выбрать язык интерфейса. Правее расположена кнопка " Содержит кнопки управления проектом скрипта. Кнопки панели инструментов Кнопка " Кнопка " Кнопка " Кнопка " Кнопка " Кнопка " Представляет собой окно, которое в интерактивной форме отображает 3D модель робота, на которой можно визуально оценить работу скрипта до запуска на роботе. При наведении курсора мыши на окно, доступно управление положением виртуальной камеры: Содержит список управляемых элементов робота, а также заданные для них движения. Каждое добавляемое положение элемента привязывается к конкретному промежутку времени. Панель таймлайн Содержит настройки положения (состояния) выбранного элемента робота. На панели расположены бегунки для настройки выбранного элемента в необходимое положение, значения также можно вводить вручную. Рядом с полем ввода указан диапазон его допустимых значений. Панель анимации Содержит интерфейс подключения к роботу для загрузки скрипта в память робота, с целью его последующего выполнения. Графа " Панель робот У разных элементов доступны свои настройки на панели Для головы представлены следующие настройки: Вращение вверх и вниз: указывается бегунком и задаёт угол поворота головы относительно горизонтальной оси. Для того чтобы указать более точное значение угла, можно курсором перейти в поле значений угла и ввести любое допустимое число с клавиатуры. Вращение влево и вправо: указывается бегунком и задаёт угол поворота головы относительно вертикальной оси. Для того чтобы указать более точное значение угла, можно курсором перейти в поле значений угла и ввести любое допустимое число с клавиатуры. Эмоции: указывается выбором одной эмоции из представленных на панели, для указания надо нажать на иконку требуемой эмоции. Выбранная эмоция отобразиться на изображении головы, в верхней части панели Подсветка: указывается цветом в формате Каждая рука состоит из четырёх элементов. Настройки элементов аналогичны для обеих рук. Элементы руки, на панели Таймлайн, находятся в раскрывающемся списке, для их отображения или скрытия достаточно нажать на название руки. К элементам рук относятся: Для плечевого сустава доступны следующие настройки: Вращение против и по (часовой стрелке): указывается бегунком и задаёт угол вращения плечевого сустава. Для того чтобы указать более точное значение угла, можно курсором перейти в поле значений угла и ввести любое допустимое число с клавиатуры. Подъём вверх и вниз: указывается бегунком и задаёт угол подъёма плечевого сустава. Для того чтобы указать более точное значение угла, можно курсором перейти в поле значений угла и ввести любое допустимое число с клавиатуры. Для плече-локтевого сустава доступны следующие настройки: Вращение против и по (часовой стрелке): указывается бегунком и задаёт угол вращения плече-локтевой части руки. Для того чтобы указать более точное значение угла, можно курсором перейти в поле значений угла и ввести любое допустимое число с клавиатуры. Для предплечья доступны следующие настройки: Сгиб против и по (часовой стрелке): указывается бегунком и задаёт угол сгиба руки. Для того чтобы указать более точное значение угла, можно курсором перейти в поле значений угла и ввести любое допустимое число с клавиатуры. Вращение вниз и вверх: указывается бегунком и задаёт угол поворота предплечья. Для того чтобы указать более точное значение угла, можно курсором перейти в поле значений угла и ввести любое допустимое число с клавиатуры. Для кисти доступны следующие настройки: Подъём против и по (часовой стрелке): указывается бегунком и задаёт угол сгиба кисти. Для того чтобы указать более точное значение угла, можно курсором перейти в поле значений угла и ввести любое допустимое число с клавиатуры. Сгиб вниз и вверх: указывается бегунком и задаёт сжатие пальцев. Для того чтобы указать более точное значение угла, можно курсором перейти в поле значений угла и ввести любое допустимое число с клавиатуры. Для торса доступны следующие настройки: Наклоны вперёд и назад: указывается бегунком и задаёт угол наклона торса вперёд или назад. Для того чтобы указать более точное значение угла, можно курсором перейти в поле значений угла и ввести любое допустимое число с клавиатуры. Наклоны влево и вправо: указывается бегунком и задаёт угол наклона торса влево или вправо. Для того чтобы указать более точное значение угла, можно курсором перейти в поле значений угла и ввести любое допустимое число с клавиатуры. Высота торса вверх и вниз: указывается бегунком и задаёт угол подъёма торса в сантиметрах. Для того чтобы указать более точное значение угла, можно курсором перейти в поле значений угла и ввести любое допустимое число с клавиатуры. Доступна после добавления аудиофайла к проекту. Задать длительность музыкальной дорожки можно с помощью захвата конца прямоугольника музыки и последующим перемещением до нужного момента времени. Элемент «музыка» на панели "Таймлайн" и его изменение Робот приводится в движение приводами, расположенными в нижней части робота. Максимальная скорость движения: 0.5 м/с. В интерфейсе предусмотрена настройка перемещения по прямой и вращения вокруг своей оси. Настройка перемещения Для перемещения доступны следующие настройки: Задание направление движения робота. Задается выбором нужной «стрелки». Расстояние [s]: указывается бегунком или введением числа метров в поле значений. Время [t]: указывается бегунком или введением числа секунд в поле значений. Скорость [v]: указывается бегунком или введением числа м\сек из допустимого диапазона в поле значений. Знак «замок» обозначает зафиксированную величину. Зафиксировать можно одну из трех величин. Относительно выставленного и зафиксированного значения в поле, будут вычислены и выставлены остальные две. Перемещение робота будет показано на поле с помощью 3D модели. Синяя полоса обозначает путь, который пройдет робот. Пример задания перемещения Настройка вращения Для вращения доступны следующие настройки: Задание направление вращения робота. Задается выбором нужной «стрелки». Угол [φ]: указывается бегунком или введением числа метров в поле значений. Время [t]: указывается бегунком или введением числа секунд в поле значений. Скорость [ω]: указывается бегунком или введением числа °\сек из допустимого диапазона в поле значений. Максимальная скорость вращения равна 57 °\сек Знак «замок» обозначает зафиксированную величину. Зафиксировать можно одну из трех величин. Относительно выставленного и зафиксированного значения в поле, будут вычислены и выставлены остальные две. Вращение робота будет показано на поле с помощью 3D модели. Добавив действие вращения, робот поменяет направление на экране. Пример задания вращения Движение представляет собой положение определённого элемента в заданном промежутке времени. Чтобы добавить новое движение, выполните следующие действия: Пример выбранного элемента Пример внесения изменений в настройки элемента Кнопки панели Анимация и результат добавления движения Чтобы отменить внесённые изменения, нажмите кнопку « Редактирование происходит с помощью управления элементами на панели В верхней левой части панели Кнопки, управляющие выполнением скрипта При выборе необходимого движения, в панели Пример редактирования При выборе необходимого движения, имеется возможность двигать его по панели При выборе необходимого движения, можно растянуть или сжать его по временной шкале, для того, чтобы ускорить или замедлить выполнение движения. Для растяжения или сжатия движения, нажмите на один из его краёв и перетяните в сторону растяжения или сжатия соответственно. Изменение длительности движения При изменении длительности выполнения движения, обращайте внимание на физические ограничения робота. В случае, если для выполнения движения скорость выбрана некорректно, т.е. движение выполняется за малый промежуток времени с высокой скоростью, движение будет выделено красным цветом. Движение #2 задано некорректно Также, движение будет задано некорректно, если предыдущее значение движения сильно отличается от следующего (некорректного) и выполняется за малый промежуток времени. Пример 1: выполнения некорректного выполнения движения Пример 2: выполнения некорректного выполнения движения Данная проблема решается изменением длительности некорректного движения или изменением значения движения (значение не должно сильно отличаться от предыдущего значения). Чтобы удалить элемент с панели Удаление движения с панели Чтобы скопировать элемент, необходимо выделить его и нажать Уведомления при копировании и вставке действий На текущий момент элементы можно копировать только по одному. Действие #1 скопировано и вставлено как действие #4 Чтобы выполнить созданный скрипт на роботе следуйте следующим шагам: Переключитесь на вкладку В выпадающем списке выберете робота, на которого требуется загрузить скрипт. Если проверка прошла успешно, появится надпись «Скрипт безопасен», после чего можно будет запустить сценарий на роботе. Однако, если в ходе проверки были обнаружены небезопасные движения элементов робота, появится надпись «Скрипт не безопасен», одновременно с этим, возникнет уведомление, поясняющее, где произошло столкновение. Движения, вызвавшие столкновение, будут выделены красным на панели Нажмите кнопку «Запустить сценарий на роботе». При попытке загрузить сценарий с некорректными движениями, появится всплывающее уведомление. Скопированный путь можно использовать в веб интерфейсе лингвобазы, чтобы добавить созданный скрипт к правилу или реплике. Для этого, в режиме редактирования, нажмите на поле "Действие" (1), затем, укажите действие « Пример готового скрипта1. Общие сведения
Promobot Motion Studio Service. Motion Studio Service – web-сервис, предназначенный для создания сценариев робота, отвечающих за управление его движениями, мимикой, жестикуляцией и подсветкой. Motion Studio обладает простым в освоении интерфейсом и не требует навыков программирования.2. Термины и определения
Скрипт – заранее подготавливаемый сценарий действий робота, предназначенный для последующего периодического использования. В качестве примера, можно привести скрипт танца, поставляемый с роботами по умолчанию. Скрипт танца можно запустить голосовой командой.3. Начало работы
Motion Studio, выполните следующие шаги:
Войти".
4. Описание интерфейса

Название проекта
 Редактирование названия
Редактирование названияКнопки выбора языка
Выход", нажатие на которую закрывает сессию работы с Motion Studio.Панель инструментов
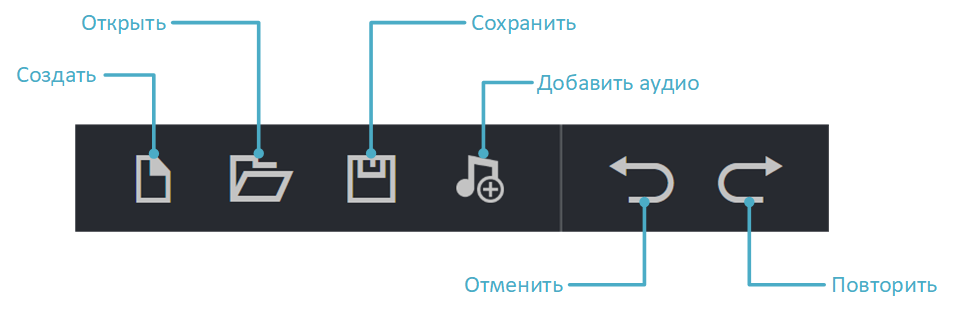
Создать" позволяет создать проект нового скрипта.Открыть" позволяет открыть ранее сохранённый проект. Проекты хранятся в формате .promobot.Сохранить" позволяет сохранить текущий проект. Проект будет загружен на локальный диск.Добавить аудио" позволяет добавить аудиофайл к проекту. Добавленный аудиофайл появится в модуле музыка, панели Таймлайн. Принимает файлы в формате .mp3.Отменить" позволяет отменить последнее действие.Повторить" позволяет повторить отменённое действие.Окно отображения 3D модели
Панель Таймлайн

Панель Анимация

Панель Робот
Выберите робота" содержит список роботов, доступных для подключения в данный момент. Кнопка "Проверить сценарий" позволяет выполнить обязательную проверку созданного скрипта перед его загрузкой на робота. Во время проверки происходит анализ правильности всех добавленных действий.
5. Настройка элементов
Анимация, ниже представлено их описание для каждого элемента:Голова
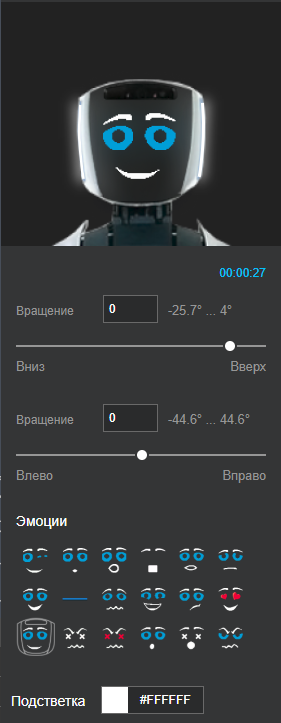
Анимация.HEX или с помощью палитры при нажатии на цвет. Выбранный цвет подсветки отобразиться на изображении головы, в верхней части панели Анимация.Руки
Плечевой сустав
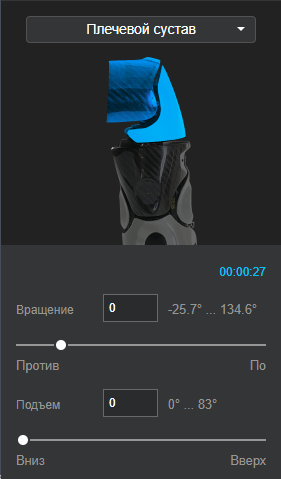
Плечо и локоть

Предплечье
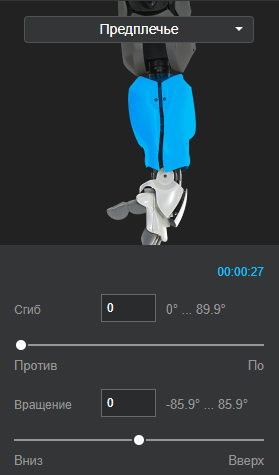
Кисть

Торс
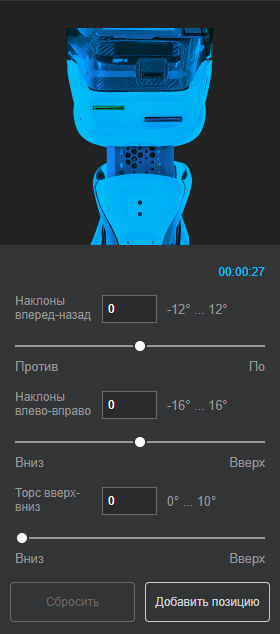
Музыка

Движение
Перемещение


Вращение
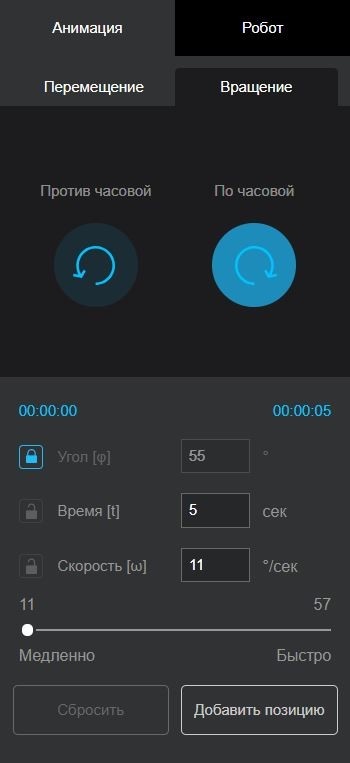
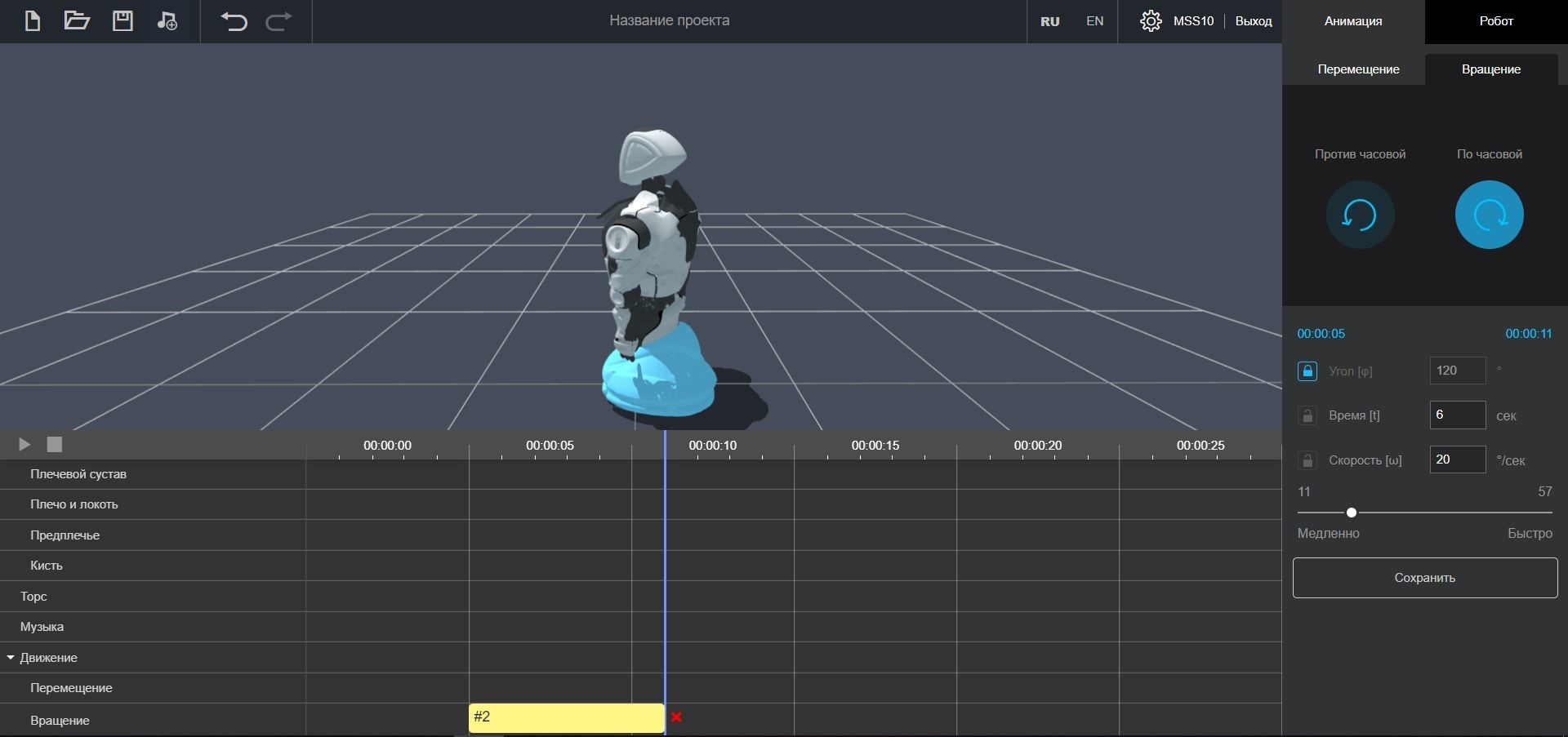
6. Добавление движения
Таймлайн или напрямую на 3D модели. При выборе элемент на 3D модели будет подсвечен голубым цветом, а на панели Анимация появятся его изображение и настройки.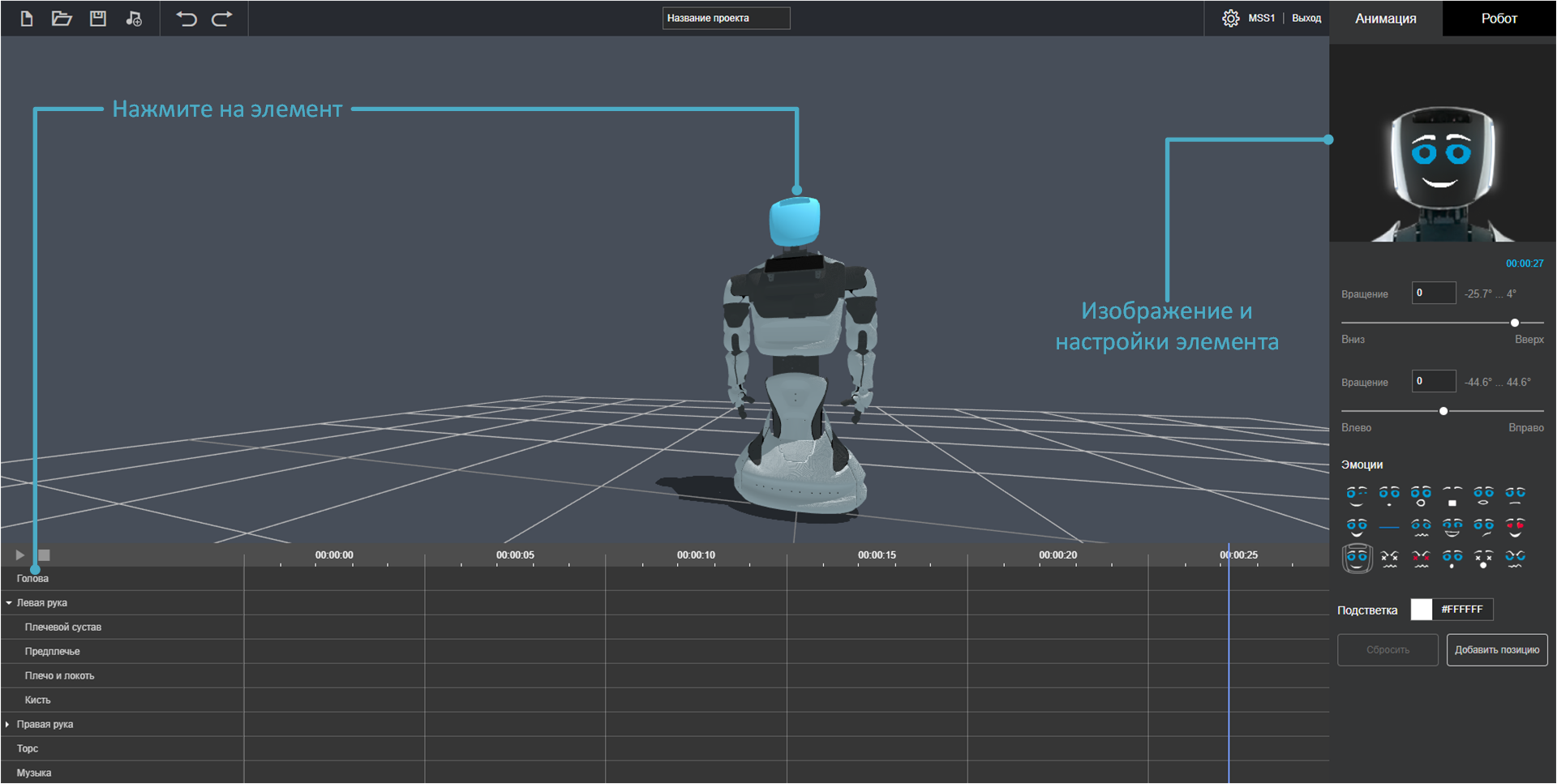
Анимация, настройте положение (состояние) элемента. Положение элемента интерактивно отображается на 3D модели.
Добавить позицию» на панели Анимация.
Сбросить».7. Редактирование движений
Таймлайн. Панель позволяет выполнять следующие действия с движениями:Выполнение
Таймлайн расположены кнопки управления воспроизведением. Кнопка «Play» запускает выполнение скрипта, при этом движения отображаются на 3D модели. Можно остановить выполнение, нажав на кнопку «Pause». Кнопка «Stop» сбрасывает выполнение на стартовую позицию.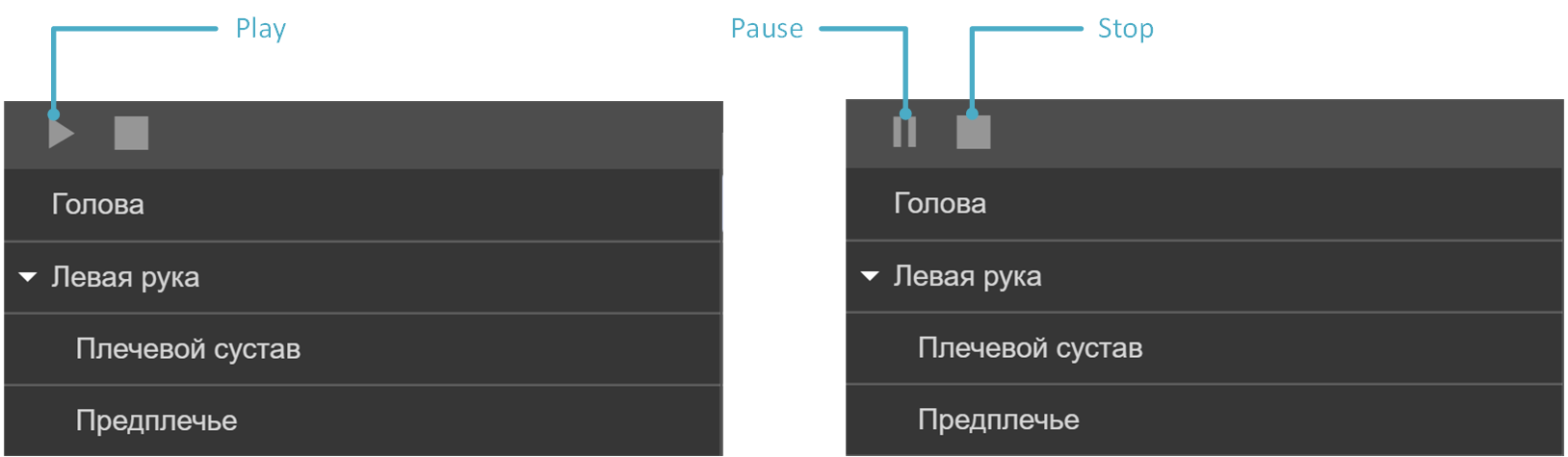
Редактирование
Анимация открывается элемент, для которого задано движение. Например, если мы выбрали движение вращение для элемента Плечевой сустав, то справа в панели открывается Плечевой сустав соответствующей руки. На данной панели отображены значения, которые имеет данное движение. Можно скорректировать положение изменив нужный бегунок или ввести значение положения с клавиатуры и нажать «Сохранить».

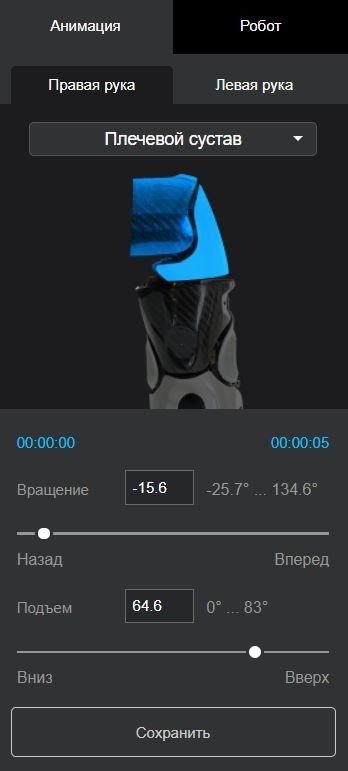
Изменение времени выполнения
Таймлайн в горизонтальном направлении, тем самым изменяется время его выполнения в скрипте. Для изменения времени выполнения, нажмите на движение и перетяните её горизонтально к нужному моменту времени.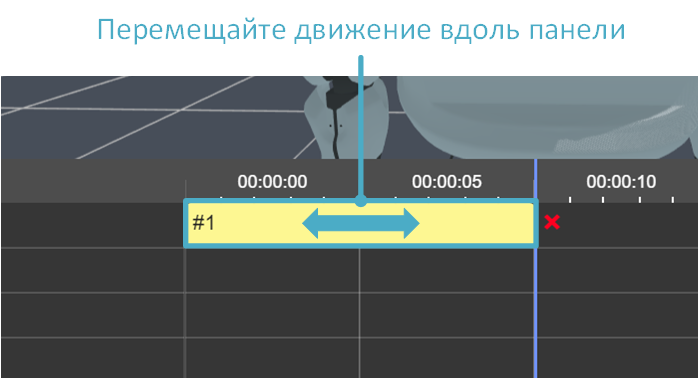
Перемещение движения по панелиИзменение длительности выполнения


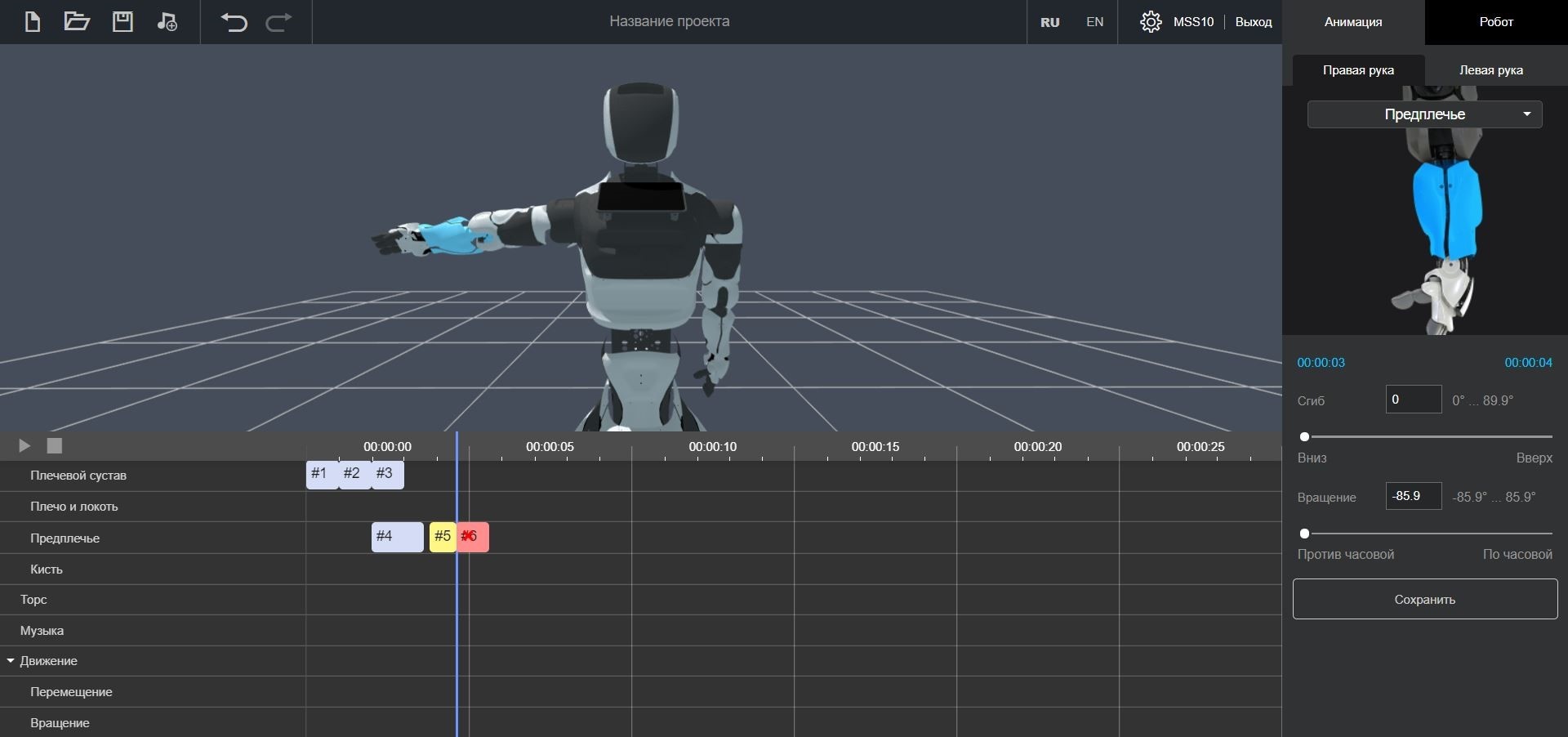
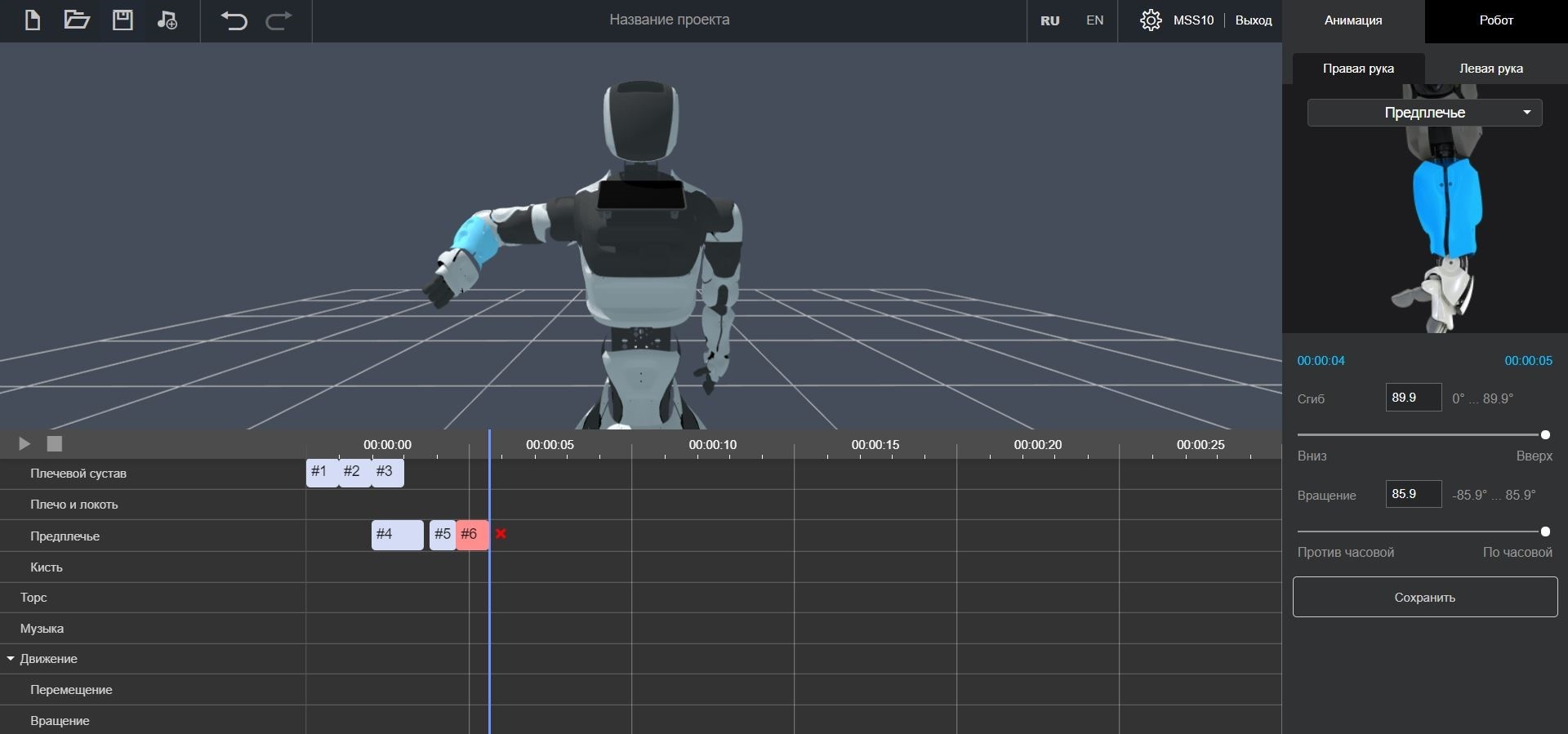
Удаление
Таймлайн, необходимо выделить его, а затем нажать кнопку Delete или красный символ крестика. В данном случае следующий элемент подтягивает начальное значение с предыдущего.
Копирование
Ctrl+C, после чего, поставить указатель мыши на временную шкалу в пустое место и нажать Ctrl+V.
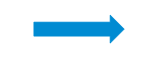

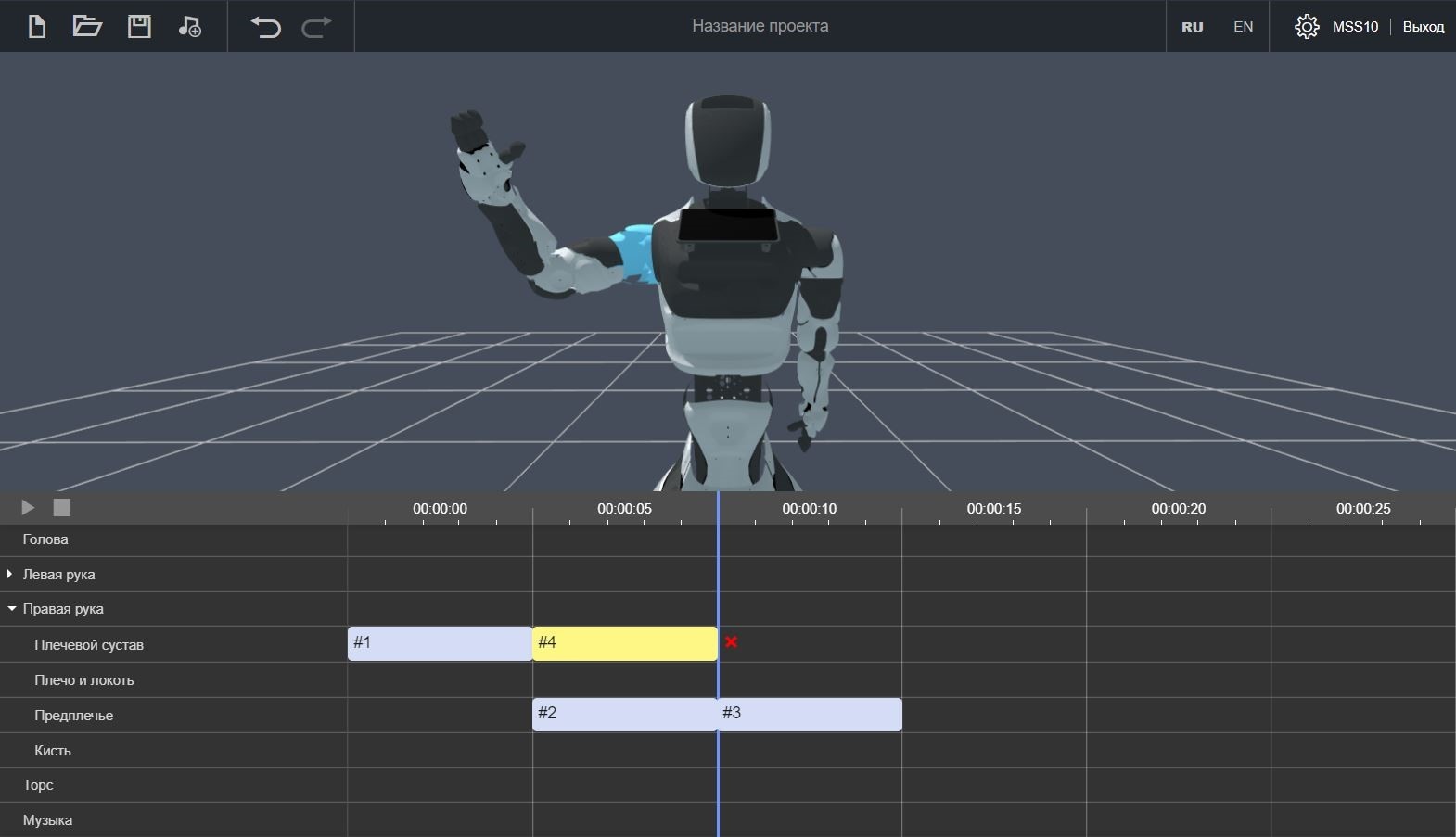
8. Запуск скрипта на роботе
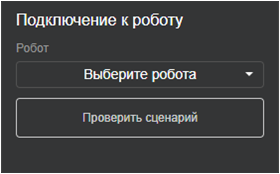
Робот.


Таймлайн. Чтобы заново проверить скрипт, необходимо исправить выделенные движения.




Копировать", чтобы скопировать путь к файлу в буфер обмена.script», добавив к нему ссылку на скрипт из буфера обмена (2). Нажмите клавишу Enter, чтобы подтвердить добавление действия, после чего нажмите на кнопку сохранения (3) правила или реплики. 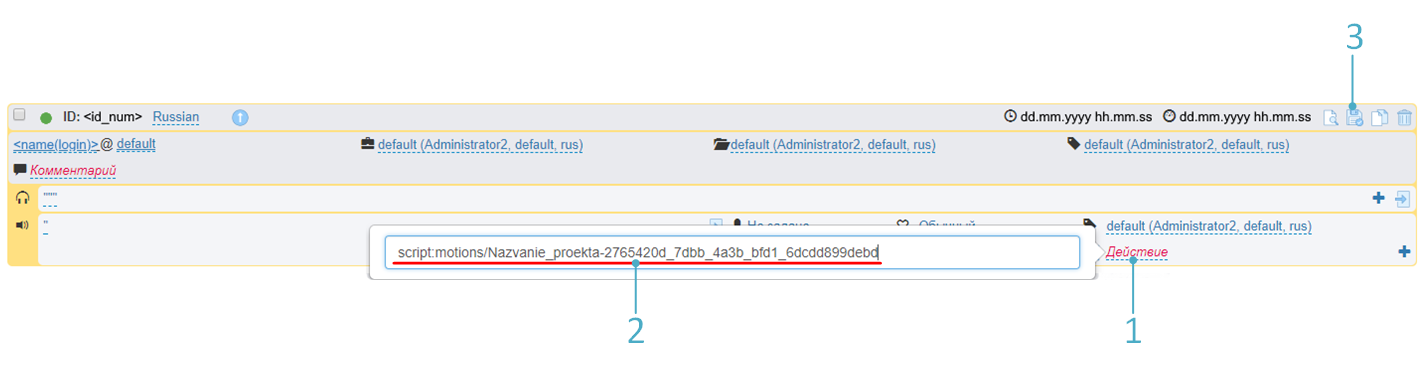
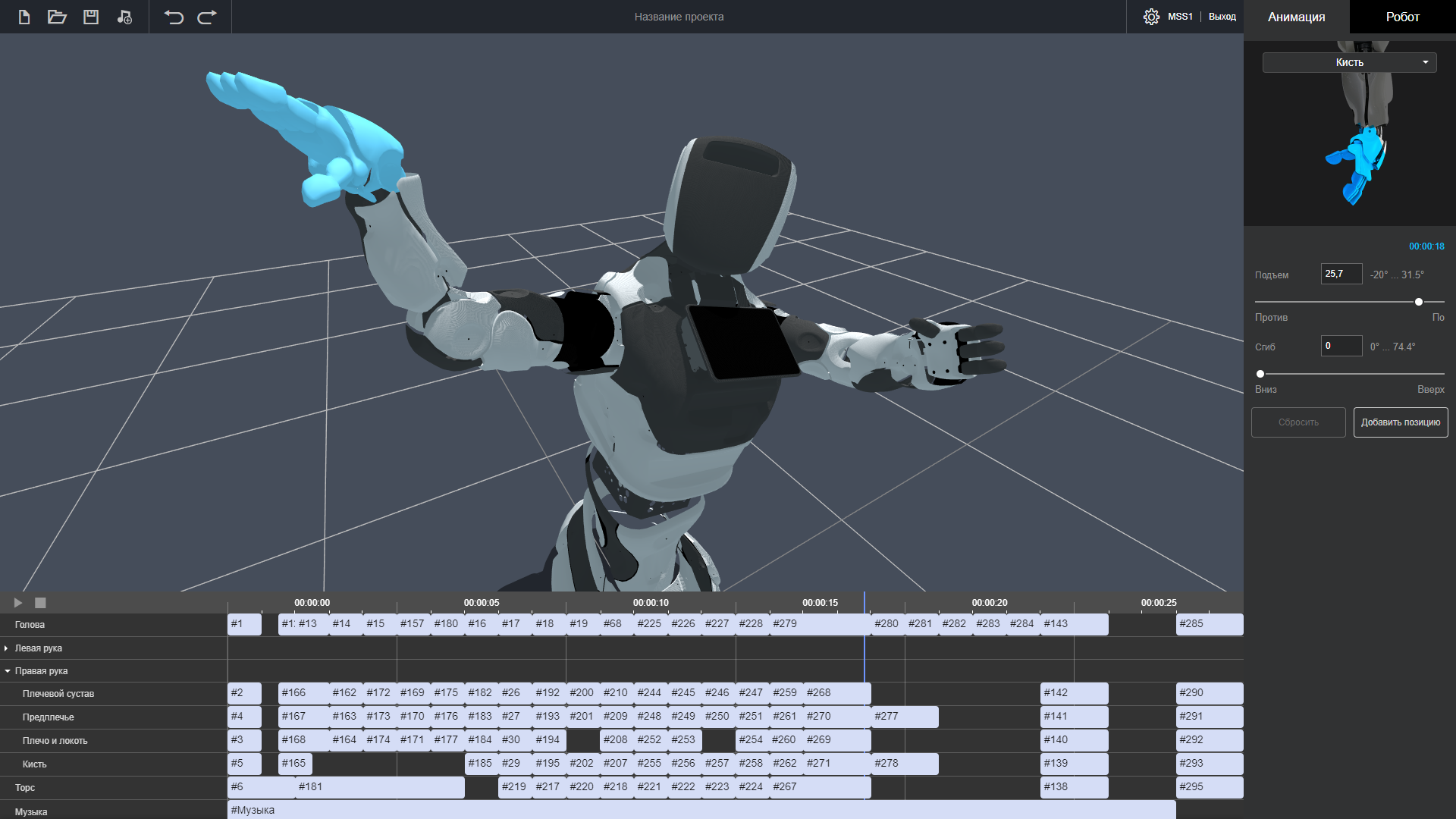
Добавить комментарий